Windowsのキャプチャーソフト「Snipping Tool」を使うと生産性が爆上がりする
最近ドキュメントを作ることが多いんだけど、文章だけだとわかりにくいので、スクリーンキャプチャを撮って貼り付けたいことが多々。2年前まではWindowsのスクリーンキャプチャー機能(Fn+PrtSc)を使ってたんですが、会社がWindows7になってからは専ら「Snipping Tool」を使うようになりました。

↑これ。とても便利。
矩形キャプチャ、選択範囲キャプチャくらいしかできないかとたかくくってたら時間遅延でのキャプチャという素敵な機能があったのでまとめます。
基本キャプチャ機能
Snipping Toolはキャプチャソフト。Windows7以降には初期状態でインストールされています。使い方は簡単で「新規作成」から撮りたい場所を選択してpngとして切り抜きます。
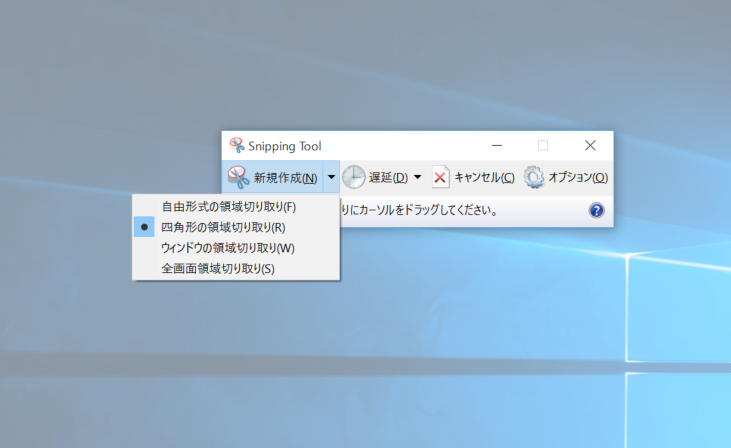
自由形式の領域、四角形の領域、ウィンドウの領域、全画面の4択。四角形とウィンドウの領域が良い。 シンプルなツールなので悩むこともないですね。切りたい範囲を選択して切る。それだけ。
選択した画像はペンツールで書き込みが可能です。

Microsoftが最近力を入れているSurfaceシリーズとペンを組み合わせると、簡単な操作指示が5分ほどでドキュメント化できました。企業のPCはSurface系で良いんじゃなかろうか。
追加機能(遅延撮影)
遅延と書いているメニューを選択するとキャプチャを撮るタイミングを0秒後~5秒後で選択することが出来ます。この機能はWindows10にはありますが、Windows7には付いていません。8.1は覚えてない。あったような気もする。
遅延機能はプルダウンメニューや項目選択のようなマウスオーバーしている時しか見えないものをキャプチャするときに役立ちます。具体的には下のようなシーンを撮りたい時ですね。
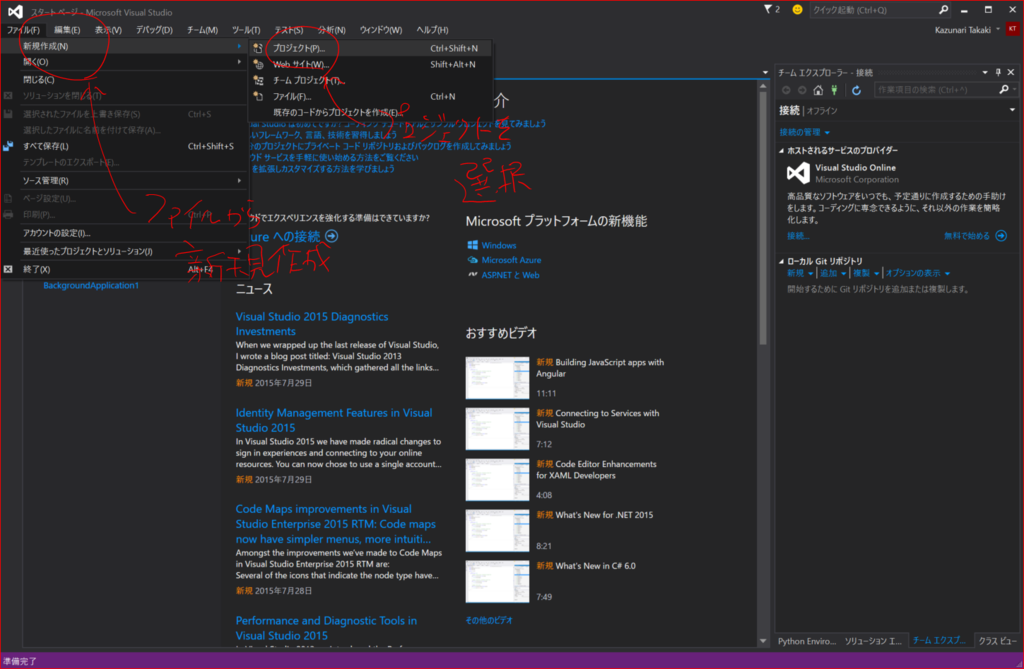
段取りは
- 撮りたい画像が画面に映るまでの時間を予想
- 遅延機能を使い、上記の時間(0~5秒)を選択
- 新規作成ボタンを選択
- 画面を操作
- 設定した時間が経過するとその時点でSnipping Toolが起動
項目3で新規作成ボタンを選択した後、特に画面に変化が無いので動いてるか判断付きにくいですけど動いてます。使ってみたらわかると思います。
これ使うと画面を撮る、Webページをクリッピングする等の作業がとてつもなく捗ります。
この記事つくるのに一番苦労したのはSnipping Toolのキャプチャ(一番上の画像)を撮るとき。結局なんだかんだでPrtScは使うなあ。